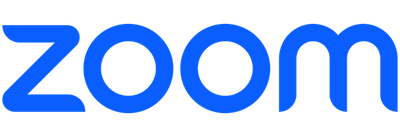
Bare.ID kann als SSO-Lösung für die Anmeldung an Zoom-Accounts verwendet werden.
Voraussetzungen hierfür sind:
-
Der verwendete Zoom-Account ist ein Business-, Enterprise- oder Education-Account.
-
Zoom wird mit einer genehmigten Vanity-URL (z.B. "https://firmenname.zoom.us") betrieben.
Zoom für SSO konfigurieren
Zunächst muss mittels Administrator-Account in den Zoom-Einstellungen die Verwendung von SSO konfiguriert werden. Hierfür werden die Daten aus dem SAML-Descriptor der Bare.ID-Instanz benötigt.
-
Melde Dich mit einem Administrator-Konto bei Bare.ID an und wähle auf der Willkommensseite die Instanz aus, für die Zoom verbunden werden soll.
-
Bleibe auf der Dashboard-Seite und klicke unter "Links" auf "SAML Descriptor".
-
Rufe zoom.us/signin in einem separaten Tab auf und melde Dich an Deinem Zoom-Account an.
-
Wechsle zu https://zoom.us/account/sso oder navigiere zu "ADMIN"→"Erweitert"→"Einmaliges Anmelden (SSO)".
-
Fülle die folgenden Felder mit den Daten aus dem SAML Descriptor:
-
URL der Anmeldeseite: <Location des SingleSignOnService>
-
URL der Abmeldeseite: <Location des SingleLogoutService>
-
Identitätsanbieter-Zertifikat: <X509Certificate>
-
Ausssteller (IDP-Entitäts-ID): <entityID des EntityDescriptor>
-
-
Setze die folgenden Optionen:
-
Binding: HTTP-Umleitung
-
Signatur-Hash-Algorithmus: SHA-256
-
Sicherheit: SAML-Abmeldeanforderung signieren, Unterstützung von verschlüsselten Assertionen, SAML Antwortprotokolle bei Benutzeranmeldungen speichern
-
-
Klicke auf den Button "Änderungen speichern".
Zoom als Applikation in Bare.ID verbinden
Abschließend muss die Verbindung zur Zoom-Applikation in Bare.ID eingerichtet werden. Da Zoom eine vorkonfigurierte Applikation ist, kann sie in der Applikationsübersicht ausgewählt werden:
-
Melde Dich mit einem Administrator-Konto bei Bare.ID an und wähle auf der Willkommensseite die Instanz aus, für die Zoom verbunden werden soll.
-
Klicke in der Navigation links auf "Applikationen".
-
Klicke auf den Button "APPLIKATION VERBINDEN".
-
Wähle in der Übersicht der vorkonfiguriereten Applikationen Zoom mit Klick auf den entsprechenden "VERBINDEN"-Button.
-
Setze die Optionen wie gewünscht auf der Seite "zoom.us Business verbinden" und fülle die benötigten Felder:
-
Client ID: Trage eine eindeutige Client-ID ein.
-
Beschreibung: Füge eine kurze Beschreibung für die Verbindung hinzu, um sie bei der Verwaltung besser identifizieren zu können.
-
Zugriff beschränken: Wenn nur bestimmten Nutzern Zugriff auf Zoom gewährt werden soll, aktiviere diese Option, um eine applikationsspezifische Gruppe zu erzeugen.
-
Verbindung aktiviert: Lasse diesen Schalter aktiv, um die Anmeldung an Zoom zu ermöglichen.
-
Vanity-URL: Trage hier den "firmenname"-Teil aus der Vanity-URL von Zoom ein (z.B. "https://firmenname.zoom.us").
-
Klicke auf den "SPEICHERN"-Button, um die Verbindung zu Zoom zu speichern.
-
Die Erfolgsmeldung "Applikation hinzugefügt" wird eingeblendet. Bare.ID kann jetzt für die Anmeldung an Zoom verwendet werden.
Anmelden mit Bare.ID-SSO
Nutzer der konfigurierten Bare.ID-Instanz, für die die Anmeldung an Zoom erlaubt ist, können sich wie folgt über Bare.ID an ihrem Zoom-Account anmelden:
-
Rufe die Zoom-Vanity-URL Deiner Firma auf (z.B. "https://firmenname.zoom.us").
-
Es erscheint folgende Seite:
-
Klicke den "Sign in"-Button
Es erfolgt eine Weiterleitung auf die Bare.ID-Anmeldeseite Deiner Organisation .
-
Melde Dich wie gewohnt an.
Es erfolgt eine Weiterleitung zurück zu Zoom. Du bist jetzt über Bare.ID bei Zoom angemeldet.


 English
English