Soll nicht für jeden neuen Nutzer einer Bare.ID-Instanz ein neues Nutzerkonto in Bare.ID angelegt werden, kann die Anmeldung mit bestehenden Konten für externe Login-Provider, wie gitlab.com freigegeben werden. Hierfür muss Bare.ID in GitLab als Application und GitLab in Bare.ID als Login-Provider eingerichtet werden.
Die beschriebene Vorgehensweise ist nur für die Nutzung von gitlab.com als externer Login-Provider gültig. Soll eine spezielle GitLab-Instanz z.B. einer Firma zur Anmeldung an Bare.ID genutzt werden, kann diese als generischer OpenID Connect-Login-Provider eingerichtet werden. Für weitere Unterstützung, wende Dich bitte an den Bare.ID-Support.
GitLab.com als Login-Provider in Bare.ID verbinden
Melde Dich mit einem Administrator-Konto bei Bare.ID auf app.bare.id an und wähle auf der Willkommensseite die Instanz aus, für die der Login-Provider verbunden werden soll.
Klicke in der Navigation links auf “Externe Login-Provider”.
Klicke auf den Button “Login-Provider verbinden”.
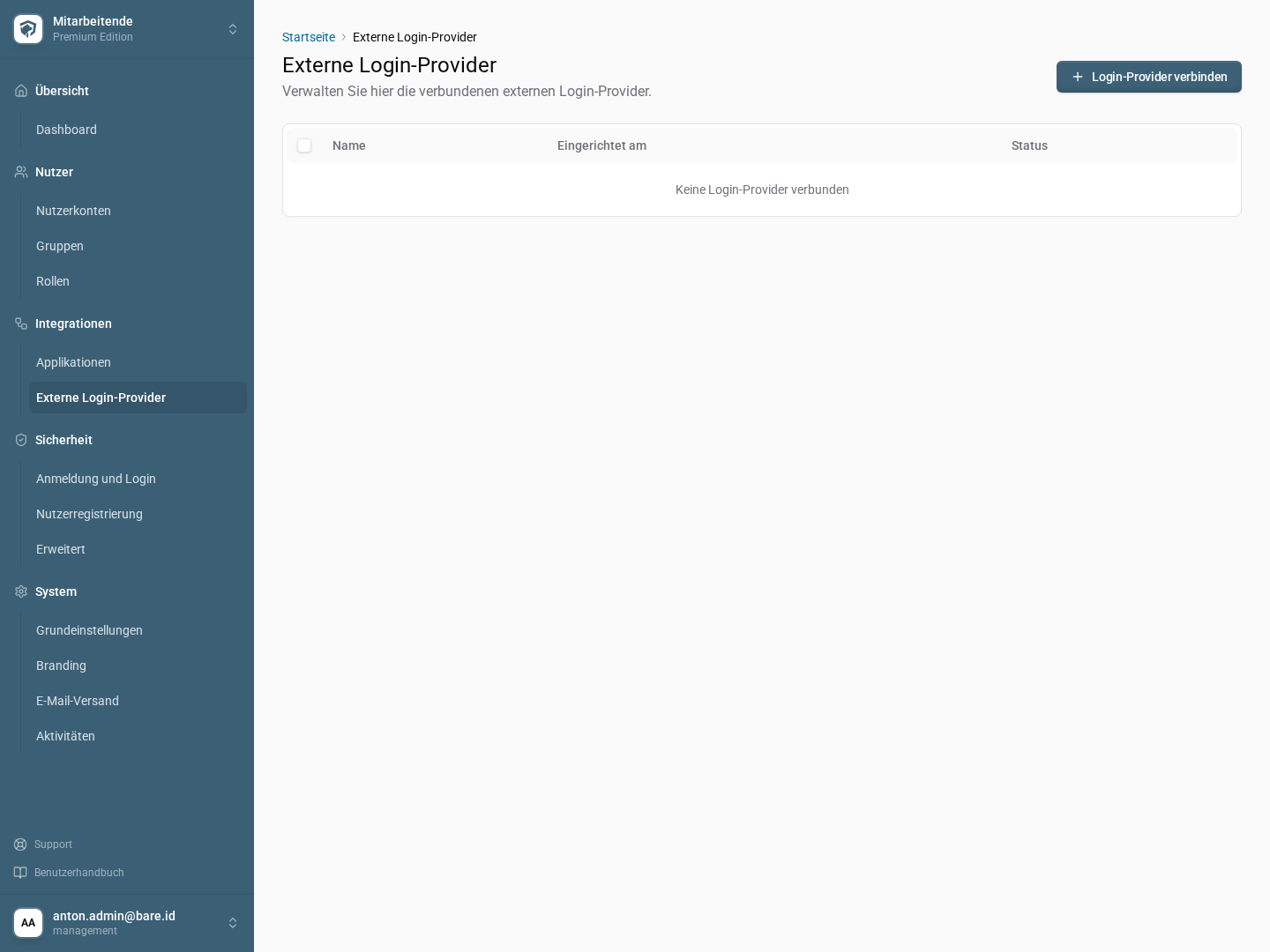
- Wähle in der Galerie den entsprechenden vorkonfigurierten Login-Provider aus.
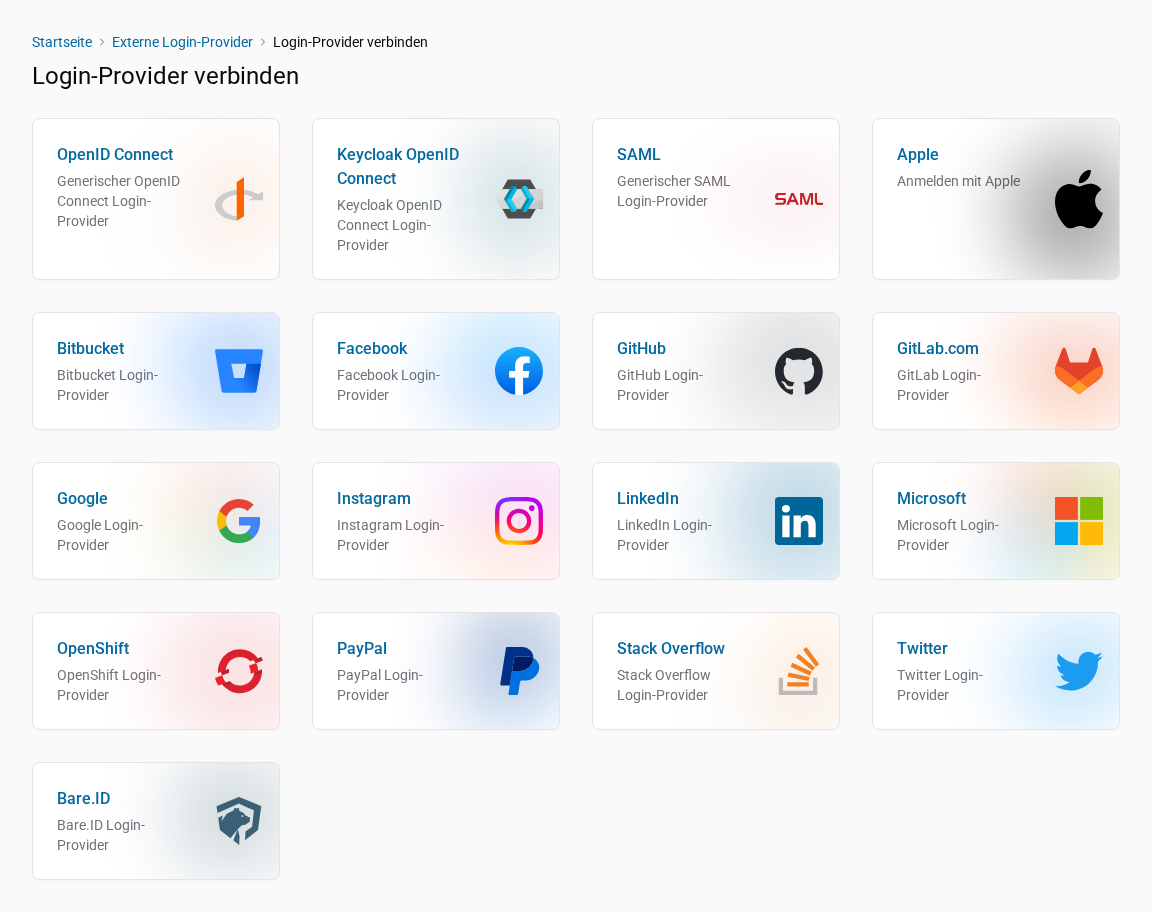
Auf der Seite “GitLab.com verbinden” werden alle Felder und Optionen angezeigt, die für die Verbindung von GitLab als externen Login-Provider gefüllt bzw. gesetzt werden können.
- Fülle zunächst die Felder im ersten Abschnitt:
- Name: Lege einen eindeutigen und sprechenden Namen für den Login-Provider fest. Dieser wird so auch auf dem Button auf der Anmeldeseite für Nutzer angezeigt.
- Beschreibung: Ergänze optional eine Beschreibung des Login-Providers, die ihn bei der Verwaltung eindeutig identifiziert.
- Login-Provider ID: Lege eine eindeutige ID für den Login-Provider fest. Diese kann nach dem Speichern nicht mehr verändert werden.
- Weiterleitungs-URL: Diese URL muss in GitLab hinterlegt werden und kann nicht bearbeitet werden.
- Display Order: Sind mehrere Login-Provider verbunden, lege hier die Position fest, die der GitLab-Button auf der Anmeldeseite einnehmen soll.
- Option Login-Provider aktiviert: Lasse diese Option aktiviert, um Nutzern das Anmelden per GitLab-Konto zu erlauben.
Um die restlichen Felder zu füllen, muss zunächst Bare.ID als Application in GitLab hinterlegt werden:
Bare.ID als Application in GitLab anlegen
Öffne gitlab.com in einem weiteren Browser-Tab.
Melde Dich mit Deinen GitLab-Zugangsdaten an.
Klicke oben rechts auf das Profil-Bild.
Klicke im geöffneten Menü auf “Preferences”.
Klicke in der Navigation links auf den Punkt “Applications”.
Fülle die Felder aus, um Bare.ID als Application hinzuzufügen:
- Name: Gib der Application einen eindeutigen Namen, z.B. “Bare.ID”.
- Redirect URI: Kopiere die Weiterleitungs-URL aus dem entsprechenden Feld in Bare.ID und füge sie hier ein.
- Belasse den Haken im Kästchen Confidential.
- Setze Haken für die Kästchen der Scopes “read_user” und “openid”.
- Klicke auf den “Save application”-Button, um die Application zu speichern.
Die Erfolgsmeldung “The application was created successfully.” wird angezeigt.
Kopiere die angezeigte Application ID und füge sie in Bare.ID in das Feld Application ID ein.
Klicke unter dem Punkt “Secret” auf den Button “Copy”, um das Secret zu kopieren.
Füge das Secret in Bare.ID in das Feld Secret ein.
- Klicke auf den “Continue”-Button, um die Einrichtung der Application abzuschließen.
Einrichtung in Bare.ID abschließen
Stelle sicher, dass die Felder Application ID und Secret korrekt mit den von GitLab erstellten Daten gefüllt sind.
Fülle die restlichen Felder wie gewünscht und setze die benötigten Optionen:
Scopes: Gib eine mit Leerzeichen separierte Liste von Scopes an, die gesendet werden sollen, wenn die Autorisierung angefordert wird. Default ist ‘openid’.
Store Tokens: Aktiviere diese Option, wenn Token nach der Nutzer-Authentifizierung gespeichert werden sollen.
Accepts prompt=none Forward From Client: Wird nur verwendet mit Identity Provider Authenticator oder wenn
kc_idp_hintauf diesen Login-Provider verweist. Wenn dieser Client einen Request mit “prompt=none” sendet und der Nutzer noch nicht authentifiziert ist, wird der Fehler nicht direkt zum Client zurückgegeben, sondern der Request mit “prompt=none” an diesen Login-Provider weitergeleitet.Disable User Info: Aktiviere diese Option, wenn die Verwendung des Benutzerinformationsdienstes deaktiviert werden soll, um zusätzliche Nutzerinformationen zu erhalten. Per Default ist dieser Service angeschaltet.
Trust Email: Aktiviere diese Option, wenn E-Mails dieses Login-Providers nicht verifiziert werden sollen, auch wenn die Verifizierung für die Instanz eingeschaltet ist.
Account Linking Only: Ist diese Option aktiviert, können sich Nutzer nicht mit diesem Login-Provider anmelden. Nutzer können lediglich ihr Bare.ID-Konto mit dem GitLab-Konto verknüpfen.
Hide on Login Page: Aktiviere diese Option, wenn der Login-Provider auf der Anmeldeseite versteckt werden soll. Der Login mit diesem Provider ist dann nur möglich, wenn er explizit, z.B. mit der Verwendung des
kc_idp_hint-Parameters, angefragt wird.First login flow: Wähle den Alias des Authentifizierungs-Flows, der nach der ersten Anmeldung bei diesem Login-Provider ausgelöst wird. Mit “First login” ist gemeint, dass kein Nutzerkonto mit dem authentifizierten Login-Provider verknüpft ist.
Post login flow: Wähle den Alias des Authentifizierungs-Flows, der nach jedem Login mit diesem Login-Provider ausgelöst wird. Nützlich, wenn eine zusätzliche Verifizierung, z.B. mit Einmalpasswort (OTP) jedes Nutzers, der mit diesem Login-Provider authentifiziert wird, erfolgen soll.
Sync Mode: Wähle den Default Sync Mode für alle Mapper. Der Sync Mode bestimmt, wann Nutzerdaten per Mapper synchronisiert werden. Wähle “Import”, um den Nutzer nur einmal beim ersten Login mit dem Login-Provider zu importieren. Wähle “Legacy”, um das Verhalten von vor der Einführung dieser Option beizubehalten. Wähle “Force”, um die Nutzerdaten bei jedem Login mit dem Login-Provider zu aktualisieren.
Klicke den “SPEICHERN”-Button.
Die Erfolgsmeldung “Login-Provider hinzugefügt.” wird eingeblendet. In der Liste mit allen externen Login-Providern wird der Login-Provider jetzt angezeigt. Nutzer können sich jetzt mit ihrem vorhandenen GitLab-Konto bei mit Bare.ID verknüpften Applikationen anmelden.
Die meisten Angaben können im Nachhinein bearbeitet werden. Verbundene Login-Provider können aus der Liste heraus gelöscht werden. Details zum Bearbeiten und Löschen von externen Login-Providern finden sich im Kapitel Login-Provider bearbeiten des Bare.ID-Handbuchs.
Mit GitLab.com an Bare.ID anmelden
Wenn entsprechend konfiguriert, wird auf der Anmeldeseite für diese Instanz den Nutzern jetzt ein Button für diesen externen Login-Provider angezeigt.
Klicke auf den Button, um zur Anmeldeseite von gitlab.com weitergeleitet zu werden.
Melde Dich mit den Anmeldedaten für Dein GitLab-Konto an.
Nach dem erfolgreichen Authentifizieren wird zur verbundenen Applikation umgeleitet.
Ist für den Nutzer noch kein Konto in Bare.ID vorhanden, wird mit entsprechendem Benutzername und E-Mail-Adresse eines angelegt und kann bearbeitet werden. Ist für den Nutzer bereits ein Konto vorhanden, wird dieses ggf. aktualisiert.

