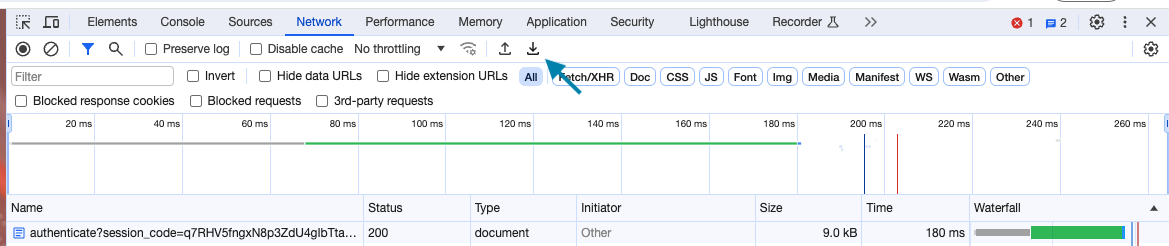Ein HTTP Archive (HAR) ist eine Datei, die die Netzwerkanforderungen und -antworten eines Webseitenladeprozesses aufzeichnet. Diese Datei kann verwendet werden, um Probleme bei der Webentwicklung und Integration zu diagnostizieren, insbesondere wenn es um Performance-Engpässe, fehlerhafte API-Aufrufe oder unerwartetes Laden von Ressourcen geht. In der Zusammenarbeit mit dem Bare.ID Helpdesk ist die Fähigkeit, HAR-Dateien aufzuzeichnen und zu analysieren, ein nützliches Werkzeug zur Fehleranalyse. Dieser Leitfaden beschreibt, wie Sie in Google Chrome ein HAR-File erstellen, um die Fehlersuche zu unterstützen.
Vorbereitung
Bevor Sie mit der Aufzeichnung beginnen, stellen Sie sicher, dass Sie die neueste Version von Google Chrome installiert haben, um von allen aktuellen Entwicklertools und Funktionen zu profitieren. Schließen Sie alle unnötigen Tabs und Erweiterungen, um Störungen und Leistungseinbußen während der Aufzeichnung zu vermeiden.
Schritte zur Aufzeichnung eines HAR-Files in Chrome
Öffnen der Entwicklertools: Starten Sie Chrome und navigieren Sie zur Webseite, die Sie analysieren möchten. Klicken Sie mit der rechten Maustaste auf einen Bereich der Seite und wählen Sie „Untersuchen“, oder nutzen Sie die Tastenkombination
Ctrl+Shift+I(Windows/Linux) bzw.Cmd+Opt+I(Mac), um die Entwicklertools zu öffnen.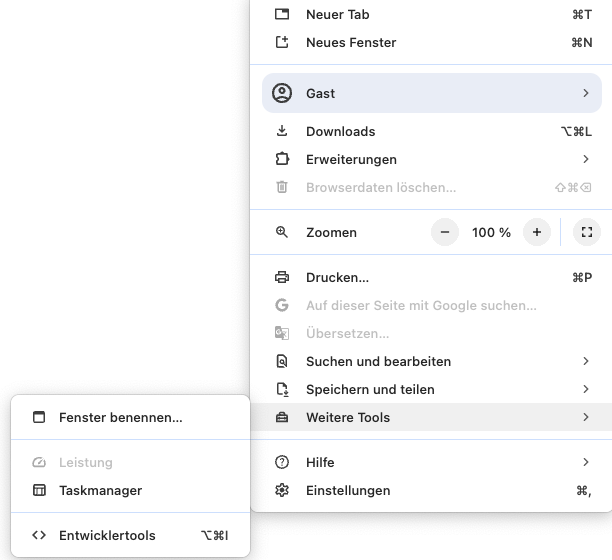
Zum Netzwerk-Tab wechseln: In den Entwicklertools finden Sie mehrere Tabs wie Elements, Console, Sources usw. Klicken Sie auf den Tab „Network“ (Netzwerk), um alle Netzwerkanfragen zu sehen, die während der Ladephase der Webseite gemacht werden.

Start der Aufzeichnung: Stellen Sie sicher, dass der rote Aufnahmeknopf in der oberen linken Ecke des Netzwerk-Tabs aktiv ist. Falls er nicht rot ist, klicken Sie darauf, um die Aufzeichnung zu starten. Chrome zeichnet nun alle Netzwerkanfragen auf.
Leeren des Caches und Neuladen der Seite: Um eine saubere Aufzeichnung zu gewährleisten, ist es ratsam, den Browser-Cache zu leeren und die Seite neu zu laden. Klicken Sie mit der rechten Maustaste auf den Neulade-Button neben der Adressleiste und wählen Sie „Hard Reload“ (Hartes Neuladen), oder nutzen Sie die Tastenkombination
Ctrl+Shift+R(Windows/Linux) bzw.Cmd+Shift+R(Mac). Achten Sie darauf, dass Sie während der Neuladung und Aufzeichnung keine weiteren Aktionen auf der Webseite ausführen.Beenden der Aufzeichnung: Nachdem die Seite vollständig geladen wurde und alle Aktivitäten im Netzwerk-Tab erschienen sind, klicken Sie erneut auf den roten Aufnahmeknopf, um die Aufzeichnung zu stoppen.
Exportieren der HAR-Datei: Klicken Sie auf das "Download"-Icon um die gesamte Aufzeichnung als HAR-Datei herunterzuladen. Alternativ können Sie auch einzelne Schritte als HAR-Datei herunterladen. Klicken Sie dafür mit der rechten Maustaste auf einen der Einträge im Netzwerk-Tab und wählen Sie „Save all as HAR with content“ (Alles als HAR mit Inhalt speichern), um die aufgezeichneten Daten zu exportieren. Benennen Sie die Datei entsprechend und speichern Sie sie an einem gewünschten Ort.